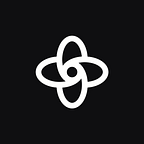With the rise of more and more design and prototyping tools on the market, more often than not, we see design teams migrating from one tool to another. There are several reasons why designers decide to migrate between tools — collaboration, or even performance. Let’s compare two of the most common tools on the market, Adobe XD and Figma, from the view of enterprise teams.
Comparing Figma and Adobe XD
Let’s first look at the two main reasons enterprise design teams that work in Adobe XD decide to move to Figma.
Work in the Cloud
When you work in Adobe XD, you have to sync your local files to Creative Cloud if you want to share them with stakeholders, your team, or a client. Then, if you make any changes to that local file, you have to re-sync and re-share it. Also, Adobe XD’s sharing to the Creative Cloud comes with some slight storage limits. Namely, when you’re on Adobe’s free plan, you can only share one file, and the file storage stops at 2GB.
On the other hand, Figma’s free plan gives you unlimited storage for up to two editors and three projects. You can create as many projects as you want and save them online or offline.
Real-Time Collaboration
When it comes to collaboration, Adobe and Figma provide two completely different experiences. In Adobe XD, you create your design in one place and share it in another.
In Figma, you design, prototype, and comment all in one place. All you need to do is share a single preview link to your design and give someone editing permissions to jump on your design and start collaborating.
Migrating from Adobe XD to Figma
When you do quick research, you will see that apart from recreating your design from scratch, you have two other options to migrate from Adobe XD to Figma.
SVG File Import
You can export your design as an SVG file from Adobe and import it to Figma. Let’s look at the results.
We created a quick mockup in Adobe XD using text, a button that we later turned into a Symbol, and added a PNG file.
After exporting it to an SVG and importing it to Figma, this is what the final result looks like.
Of course, the effect below in Figma is far from perfect and far from what the original looks like in Adobe XD.
Cons
- The text disappeared.
- Symbols are not supported.
- The background (the green rectangle) got converted into a vector and becomes too wide for some reason.
- Prototyping is not carried over.
Pros
Despite all its cons, SVG import is a great way to quickly move vectors between Adobe XD and Figma.
XD2Sketch
Another way is the migration through a paid tool called XD2Sketch that converts files. The only thing you need to do is to simply upload your Adobe XD file into XD2Sketch. XD2Sketch will show a preview of the design and convert the file for you.
Then, the last step is to download the converted .fig file, upload it to Figma and pick up exactly where you left off in Adobe XD without losing any data (as in the case with the SVG import). You can watch the entire flow of converting files in XD2Sketch in this video tutorial.
Pros
- The entire design is carried over
- Symbols/Components are supported
- Images are carried over
- Layer names are the same as in your XD file
- Masks are supported
Cons
You have to pay for XD2Sketch
Best Tool for Migrating from Adobe XD to Figma
By all means, the winner is XD2Sketch. All the work has been carried over with no reworks and no data loss. All in all, nothing else can be added. Even though it is a paid tool, it does the job. So if you’re part of a large enterprise and you’re looking to migrate from Adobe XD to Figma, we hope you found the answers you were looking for.